Блокировка приложений на Samsung Galaxy. Как на самсунг включить интернет включая мобильный Как на самсунге гелакси
Современные смартфоны линейки Samsung Galaxy - символ качества и надёжности. Они предназначены не только для общения, но и для создания, хранения и обработки огромных объёмов информации. Чаще всего её утечка нежелательна и небезопасна, причём речь идёт даже не о медийных файлах и личной переписке, а о паролях, ключах банковских карт и платёжных систем. Многих пользователей волнует вопрос, как на Samsung Galaxy заблокировать галерею и другие приложения.
Как заблокировать галерею на смартфоне Samsung Galaxy
Приложения для блокировки позволяют закрыть доступ не только к галерее в целом, но и к каждому файлу в отдельностиОбезопасить данные, хранящиеся в галерее, а также предотвратить несанкционированный запуск программ проще всего с помощью бесплатных приложений из Google Play. Они не требуют рутирования смартфона и, как правило, предлагают сразу несколько алгоритмов защиты информации. В первую очередь, стоит обратить внимание на:
- Smart Lock;
- App Protector;
- Smart AppLock.
Оптимальное соотношение безопасности и эргономики обеспечивает четырёхзначный код, повторение которого разблокирует функции гаджета.
Четырёхзначный код легче запоминается и быстрее вводится, чем графический ключ.
Настройка защиты
Чтобы установить защиту в приложении Smart Lock достаточно выполнить следующие действия:
- Набрать в строке поиска Google Play текст «smart lock» и перейти по первой ссылке.
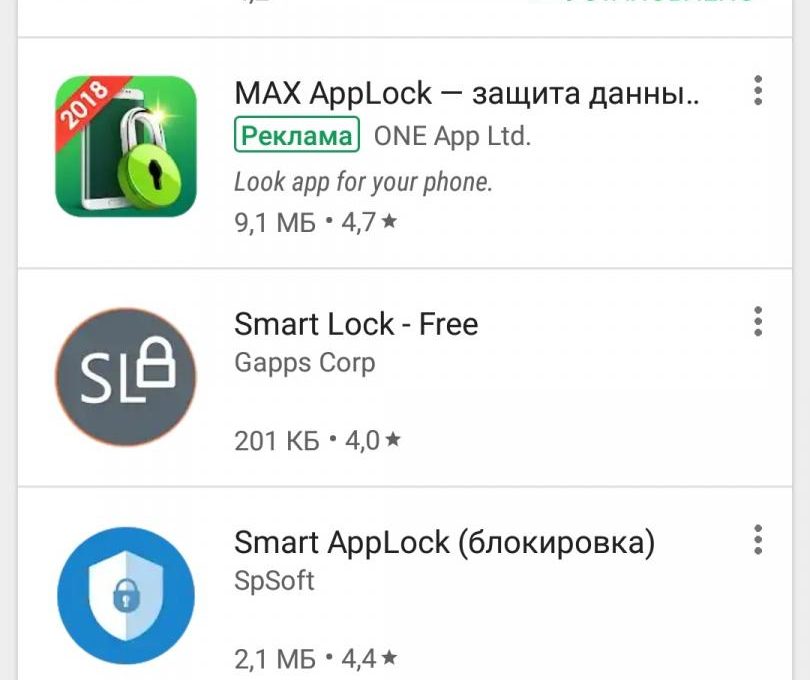 Google Play предложит несколько вариантов приложений с функциями блокировки
Google Play предложит несколько вариантов приложений с функциями блокировки - Нажать кнопку «Установить».
 На странице установки Smart Lock можно прочитать дополнительную информацию по приложению
На странице установки Smart Lock можно прочитать дополнительную информацию по приложению - Ознакомиться со списком требуемых разрешений, после чего нажать кнопку «Принять». Дождаться загрузки и установки приложения.
 Для установки приложения необходимо дать согласие на его доступ к информации
Для установки приложения необходимо дать согласие на его доступ к информации - Запустить приложение кнопкой «Открыть» или иконкой в меню.
 После загрузки приложения его можно запустить с той же страницы
После загрузки приложения его можно запустить с той же страницы - Ввести ПИН-код.
 ПИН-код по умолчанию - «0000»
ПИН-код по умолчанию - «0000» - Выбрать контрольный вопрос и ввести ответ.
 Контрольный ответ на вопрос потребуется для восстановления пароля
Контрольный ответ на вопрос потребуется для восстановления пароля - Откроется меню настроек. Выбрав пункт Smart Lock, следует включить тумблер в правом верхнем углу.
 Для работы приложению Smart Lock потребуется доступ к истории использования данных
Для работы приложению Smart Lock потребуется доступ к истории использования данных - Вернувшись в меню, нажмите на иконку «+», чтобы выбрать приложения, которые вы хотите защитить паролем. Например, вы можете заблокировать Google Chrome. Отметьте его галочкой. Работа в других приложениях мало чем отличается от рассмотренного алгоритма и не составит никакого труда пользователям Samsung Galaxy на Android 4.1 и выше. Сложности могут возникнуть лишь на Galaxy S1, S2 и одноплатформенных с ними устройствах, работающих на Android 2.3.
В этом случае стоит поискать старые версии приложений на сторонних ресурсах, например, trashbox.ru.
Некоторые сборки ОС последних версий позволяют блокировать приложения непосредственно из меню настроек. Для этого достаточно выбрать пункт «Безопасность» и отыскать в нём графу «Приложения». В любом случае не стоит игнорировать вопрос информационной защищённости в эпоху киберпреступлений. Надеемся, наши советы помогли вам обезопасить свой гаджет.
Далеко не каждый пользователь имеет представление обо всех полезных функциях своего смартфона Samsung Galaxy . Проблема в том, что многие фичи спрятаны глубоко в настройках гаджета. Сегодня мы расскажем о восьми скрытых возможностях смартфона под управлением последней версии OS Android 5.0 Lollipop , которые можно найти в бесконечном списке настроек приложения в меню.
На большинстве Android -устройств можно создать скриншот, одновременно нажав кнопку снижения громкости и кнопку питания.
В случае с Samsung Galaxy для создания скриншота нужно нажать кнопку питания и кнопку “Home” одновременно - для этого действия требуются обе руки. Однако есть гораздо более интересный способ: просто провести по экрану всей ладонью.
Активация функции :
- GS3: Settings > Motion > Palm swipe to capture (under Hand motions)
- GS4: Settings > My device > Motions and gestures > Palm motion > Capture screen
- Galaxy Note 3: Settings > Controls > Palm motion > Capture screen
- GS5, GS6/GS6 Edge, Note 4, Note Edge: Settings > Motions and gestures > Palm swipe to capture
- Упрощенный режим
Бесчисленные кнопки и настройки TouchWiz UI могут ввести в замешательство неопытных пользователей. Если интерфейс кажется слишком сложным, можно перейти на упрощенный режим экрана. В этом режиме на экране отображаются иконки более крупного размера, а из приложений доступны только телефон, Интернет-браузер, электронная почта и кастомные приложения, список которых пользователь может составить сам.
Эта фича особенно полезна для детей и пожилых людей.

Активация функции :
- GS3: Settings > Home screen mode > Easy mode
- GS4: Settings > My device > Home screen mode > Easy mode
- Galaxy Note 3: Settings > Device > Easy mode
- GS5, GS6/GS6 Edge, Galaxy Note 4/Note Edge: Settings > Easy mode
- Разблокировка с помощью отпечатка пальца
Отпечатки пальцев — это один из самых надежных способов идентификации человека. Если пользователь хочет высокого уровня защиты информации на своем гаджете, он наверняка выберет разблокировку экрана с помощью отпечатка пальца.
Есть два вида разблокировки отпечатком пальца на флагманских смартфонах Samsung. Galaxy S5, Galaxy Note 4 и Note Edge используют старый, менее точный swipe-сенсор: пользователь проводит пальцами вниз по дисплею до кнопки “Home”. Новые Galaxy S6 и S6 Edge имеют встроенный датчик отпечатка пальца, работающий по принципу TouchID в iPhone : пользователь прижимает палец к кнопке “Home”.
В дополнение к этому, отпечаток пальца (пальцев) может быть использован для входа в аккаунты Samsung, других веб-сайтов, а также для подтверждения своих покупок на PayPal .

Активация функции :
- GS5, Galaxy Note 4/Note Edge: Settings > Finger Scanner
- GS6/GS6 Edge: Settings > Lock screen and security > Fingerprints
В гаджетах GS3, GS4 и Galaxy Note 3 сканер отпечатков пальцев не предусмотрен.
- Использование смартфона в перчатках
Как правило, с современными тачскринами невозможно работать в обычных перчатках: приходится либо покупать специальные перчатки для сенсорных экранов, либо морозить пальцы. В Samsung Galaxy же можно повысить чувствительность дисплея, чтобы пользователь работал со смартфоном и в обычных перчатках.

Активация функции :
- GS4: Settings > My device > Display > High touch sensitivity
- Galaxy Note 3: Settings > Controls > Increase touch sensitivity
- GS5, Galaxy Note 4 / Note Edge: Settings > Display > Increase touch sensitivity
Только в GS3 нет такой настройки. А в новых GS6 и GS6 Edge чувствительность высокая по умолчанию, и никаких дополнительных манипуляций с настройками не требуется.
- Найти свой телефон
У гаджетов Samsung Galaxy есть функция «Find My Mobile». Для ее активации пользователь должен создать себе учетную запись Samsung и с ее помощью управлять этой функцией. Владельцы устройств, не располагающих функцией «Find My Mobile», могут включить «Android Device Manager» и управлять ею с помощью своего Google-аккаунта.

Активация функции :
- GS3: Settings > Security > Remote controls
- GS4: Settings > More > Security > Device administrators > Android Device Manager
- GS5: Settings > Security > Device administrators > Android Device Manager
- GS6/S6 Edge: Settings > Lock screen and security > Find My Mobile
- Galaxy Note 3: Settings > General > Security > Device administrators > Android Device Manager
- Galaxy Note 4/Note Edge: Settings > Security > Remote controls
- Одновременный запуск двух приложений
Многие пользователи уверены, что Galaxy Note – это единственный гаджет Galaxy, в котором два приложения могут работать одновременно. Это не так, ведь «Multi window» работает в Galaxy S3, S4, S5 и новом S6/S6 Edge.
Функция «Multi window» активируется с помощью двух пальцев: пользователь проводит двумя пальцами вниз от панели уведомлений и включает ее в панели быстрых настроек. Также пользователь может активировать ее в настройках приложения.

Активация функции :
- GS3: Settings > Display > Multi window
- GS4: Settings > My device > Display > Multi window
- GS5, Galaxy Note 4/Note Edge: Settings > Multi window
- Galaxy Note 3: Settings > Device > Multi window
В GS3, GS4, GS5, Galaxy Note 3, Note 4/Note EDGE функция Multi window включается долгим нажатием на кнопку “Назад”. В Galaxy S6/S6 Edge Multi window включается долгим нажатием на панель многозадачности (слева от кнопки “Home”).
- Автоматическая разблокировка (с помощью лица/голоса/подписи)
Пользователи гаджетов GS3, GS4, Galaxy Note или Note II могут разблокировать свои устройства, просто посмотрев на экран. Фронтальная камера распознает лицо пользователя, и гаджет разблокируется.
Это не самый безопасный способ защиты телефона, ведь камеру легко обмануть фотографией, но когда она срабатывает, это выглядит очень здорово.

Активация функции :
- GS3: Settings > Lock screen > Screen lock > Face unlock
- GS4: Settings > My device > Lock screen > Screen lock > Face unlock
- Galaxy Note: Settings > Security > Screen lock > Face unlock.
- Galaxy Note II: Settings > Lock screen > Screen lock > Face unlock
Для повышения безопасности можно добавить голосовую команду, выбрав «Face and voice» в настройках блокировки экрана.
На Galaxy Note 3 нет функции визуальной разблокировки, вместо этого есть разблокировка подписью: пользователь расписывается стилусом S Pen.
Гаджеты GS5, GS6 / GS6 Edge, Note 4 и Note Edge разблокируются традиционным для всех Android-устройств способом.
Впервые представленная на Galaxy S3, функция Smart Stay использует фронтальную камеру для определения момента, когда следует погасить яркость и выключить дисплей. Экран будет оставаться активным до тех пор, пока камера фиксирует ваше лицо, смотрящее на дисплей устройства.

Активация функции :
- GS3, GS5, Galaxy Note 4/Note Edge, GS6/GS6 Edge: Settings > Display > Smart stay
- GS4: Settings > My device > Smart screen > Smart stay
- Galaxy Note 3: Settings > Controls > Smart screen > Smart stay
Не могу найти в настройках на samsung galaxy core2 duo"s как настроить место хранения файлов. и получил лучший ответ
Ответ от Mak592[гуру]
как сделать чтобы фото с камеры сохранялось на карту памяти? сделала все как вы советуете, через интернет-доп. настройки и дальше. все равно без эффекта
задан 5 месяцев, 3 недель назад иринанерюнгри о Samsung Galaxy Core 2
ОТВЕТЫ
Для сохранения изображений, выполненных при помощи камеры на карту памяти, откройте приложение «Камера», нажмите на клавишу с изображением шестеренки и в разделе «Память» выберите «Карта памяти».
ответ получен 5 месяцев, 3 недель назад
Подскажите куда зайти и как сделать чтоб сохранялось на карту памяти все?
задан 6 месяцев назад Виктория о Samsung Galaxy Core 2
ОТВЕТЫ
Для сохранения загружаемых файлов на карту памяти при помощи интернет-браузера, откройте приложение «Интернет», затем нажмите клавишу дополнительного меню и выберите «Настройки» - «Дополнительно» - «Хранилище по умолчанию» - «Карта памяти». Установка приложений осуществляется только во внутреннюю память устройства, но после установки, возможно их перемещение на карту памяти. Для этого откройте Меню – Настройки – Диспетчер приложений, выберите необходимое приложение и нажмите «На карту памяти SD».
Ответ от Ёветлана Каширина
[новичек]
Как настроить проигрыватель в Samsung Galaxy core 2? Заранее СПАСИБО!
Ответ от 3 ответа
[гуру]
Привет! Вот подборка тем с ответами на Ваш вопрос: Не могу найти в настройках на samsung galaxy core2 duo"s как настроить место хранения файлов.
Чтобы получить полную отдачу от планшета или телефона самсунг галакси а3, дуос, j1, а5, j3, j5, j2, гранд прайм, ля флер, j5, с4, j1 mini и других нужно подключить интернет.
Его можно получить через вайфай или использовать мобильный интернет (типа 3g, 4g). Подключение устанавливается в настройках андроид.
Использование WiFi является отличным способом, чтобы уменьшить потребление пакетной передачи данных (3G / 4G LTE).
Мобильный интернет все еще остается дорогой и чаще всего лимитированный, хотя скорость довольно приличная.
Телефон самсунг с ОС андроид, можно также настроить на раздачу интернета, даже если вы его получаете через вай фай.
Тогда нужно просто включить режим модема. Очень полезная функция где нет роутера, а желающих побродить по сети много.
Как включить интернет на самсунг галакси через вай фай
Чтобы подключить интернет через вайфай, дома, на работе, в школе или вашем любимом кафе с друзьями выполните инструкцию ниже.
- Нажмите на иконку в меню приложения.
- Перейдите в раздел «Настройки».
- Выберите «Wi-Fi».
- Включите подключение Wi-Fi, используя переключатель «Вкл.».
- Выберите сеть, которую необходимо войти.
- Введите пароль (если требуется).
- Нажмите кнопку «Подключить».
Как включить мобильный интернет на самсунг галакси
Я пишу о устройствах, работающих на андроид, а так как версий много то советы имена или путь ведущий к установкам может незначительно отличаться друг от друга.
Это связано с различной номенклатурой, используемой в зависимости от версии Android.
ПРИМЕЧАНИЕ: настройки мобильного интернета больше зависят от используемого оператора, которых сегодня много (мегафон, ростелком, киевстар) и большинство из них имеет автоматические настройки, высылаемые виде СМС.
Свяжитесь с оператором, и он отправит вам смс с автоматической настройкой мобильного интернета (если еще не получили).
Для ручной настройки включите телефон и дождитесь появления значка сети, если конечно установлена сим карта.
На значке сразу может указываться передача данных, символ Н, Е, 3G, 4G или только 2G (2G интернет работает медленнее и мало эффективен при использовании).
Режим полета (автономный режим) обязательно должен быть при этом отключен, а сама услуга должна быть активирована оператором мобильной сети.
Как только это будет сделано в течение нескольких секунд интернет будет доступен и вероятно, появится символ H, 3G и т.д.
Если интернет не работает проверьте правильно ли прописана точка доступа (она известна только оператору) и не блокирует ли доступ к данным, например, Android Firewall, McAfee, Avast и т.д.
Также можете позвонить оператору и спросить, есть ли какие-либо проблемы в сетях передачи данных.
Перезапустите телефон / планшет: выключить — включить + вытащить аккумулятор на некоторое время или нажмите кнопку выключения (в случае несъемного аккумулятора)
P. S. Есть интересные программы для контроля передачи являются: 3G Watchdog, счетчик трафика Extended, Traffic Counter Pro, NetCounter, мобильный счетчик.
P. S2. С подпиской или хорошим тарифом в некоторых сетях, после пересечения передачи данных платить дополнительно не нужно после использования лимита интернета, но дальше работать будет с очень плохой скоростью. Успехов.
Многие девайсы, работающие под управлением ОС Андроид, дополнительно оснащаются специальной средой – инженерным меню. С его помощью пользователь имеет возможность протестировать все датчики и модули мобильного устройства, а также подстроить под себя определенные параметры гаджета для его более комфортного использования. В телефонах Самсунг Engineering Mode по умолчанию скрыто в системе. И в разных моделях вход в него выполняется по-разному. Да и функционал данной области также может отличаться. Давайте рассмотрим, как зайти в инженерное меню на Samsung Galaxy A5, Galaxy S6, J3 и других смартфонах из линейки Галакси.
Где найти инженерное меню на Samsung Galaxy
Основное назначение Engineering Mode заключается в полном тестировании мобильных аппаратов на завершающем этапе их производства. Указанная среда изначально разрабатывалась для отладчиков смартфонов и планшетов, однако сегодня ею может воспользоваться любой желающий. Главное – знать, как открыть технический режим на Галаксе.
Войти в инженерное меню можно с помощью специальной комбинации (USSD-кода), которая прописывается в панели набора номера. При этом в разных моделях телефонов эти команды могут отличаться:
- в Samsung J7 и J1 актуальной является комбинация *#*#0011#;
- для Samsung Galaxy A5, Galaxy S5, Galaxy S6 подойдет набор *#*#8255#*#* или *#*#197328640#*#*;
- на Samsung Galaxy A3 используется код *#*#9646633#*#*;
- для Samsung Galaxy S3 – *#*#0#*#*;
- в Samsung Galaxy S7 Edge – *#*#8255#*#* или *#*#4636#*#*.
На остальных девайсах из линейки Галакси можно воспользоваться сервисными комбинациями *#*#4636#*#*, *#*#8255#*#* или *#*#3646633#*#*.
Если с помощью приведенных команд открыть инженерное меню никак не получается, можно прибегнуть к одной из программ, разработанных специально для этой цели (EngineerMode, Mobileuncle Tools, Shortcut Master и др.). Для запуска технического режима достаточно установить и запустить одну из утилит. После этого произойдет автоматический вход в Engineering Mode.
Все приложения для открытия инженерного меню работают только с процессорами MTK (MT6573, MT6577, MT6589 и др.) и с некоторыми чипами Exyon. Для телефонов, оснащенных ЦП Qualcomm (например, Samsung Galaxy A5), подобный софт будет бесполезным.
Основные возможности инженерного меню на Самсунг Галакси
Разобравшись, как войти в инженерное меню на Samsung, рассмотрим его основные возможности. Полноценное Engineering Mode для чипов MTK оснащено большим количеством инструментов, с помощью которых можно произвести полную диагностику и точную настройку Самсунга по многим параметрам.
Однако многие смартфоны имеют урезанную версию технического режима, что несколько снижает его функционал. А в мобильных устройствах на базе процессора Qualcomm через инженерное меню можно только посмотреть информацию о некоторых модулях и выполнить небольшие тесты основных элементов телефона (дисплея, модема, SIM-карт и батареи).
На Samsung Galaxy A5 и Galaxy S6 основными разделами инженерного меню являются:
- Телефония (Telephony);
- Беспроводные интерфейсы (Connectivity);
- Режим тестирования (Hardware Testing).
Во вкладке Telephony пользователь имеет возможность:

Раздел Connectivity предназначен для диагностики и настройки беспроводных модулей Wi-Fi, Bluetooth и FM. Менять здесь что-либо не рекомендуется, так как это может привести к выходу смартфона из строя.

Самой популярной вкладкой инженерного меню является Hardware Testing. Именно здесь вы можете протестировать работоспособность процессора, аккумулятора, динамиков, фотокамеры, дисплея и модуля GPS. Данная область позволяет произвести полную диагностику Самсунга во время его покупки и выявить возможные неисправность изделия.













